Run a Python script from MATLAB and return a variable generated by the script to MATLAB. Create Python script makeList.py from this statement: l = 'A', 'new', 'list' Run the script to create the list and return it to MATLAB in variable data. Data = pyrunfile ( 'makeList.py', 'l').
- Enter the 'python' command and your file's name. Type in python file.py where file is your Python file's name. For example, if your Python file is named 'script', you would type in python script.py here. If your Python file has one or more spaces in its name, you'll place quotation marks around the file name and extension (e.g., python 'my.
- Working with Python files on the Mac is a breeze, especially given some of the built-in functionality. As such, there are two ways to run a Python script on macOS: through the Python Launcher app and the more common Terminal execution.
- There are 2 ways to do this. Either type python3 and the file name in the place where main.py runs. (Or) Type 'import os' in the main.py file. Then, you can type code in main.py, if you want, and at the end of the file you can type 'os.system ('python3 filename.py')'. Then run main.py. The filename.py file will run after all the code in main.py.
- You hereby agree that the Service is a convenience service, and that you can make alternative arrangements to file any necessary documents in the event that the Service is unavailable or malfunctioning. You acknowledge that the timely filing of motions, briefs, and other documents in compliance with statutes, regulations, court rules and orders.
Great, you’ve learned a bit of Python 3 with your Raspberry Pi and you might be wondering: how can you run a Python 3 script in the terminal?
For now you may have used only the Thonny Python IDE, or any other easy-to-use system to write Python programs. This is perfectly fine, especially to start learning. But after a certain point you’ll need to work with Python directly inside the terminal of your Raspberry Pi.
In this tutorial I’ll show you how to do that. Let’s get started!
Check Python version on your Raspberry Pi
As you may now, Python 2 is not supported anymore since 2020. However, this doesn’t mean that Python 2 has disappeared, or that it can’t work! In many systems Python 2 is still present, and the first thing you want to check is if it’s still there.
If you have Python 2 and Python 3 installed on environment, then for the following you’ll want to make sure you only run scripts using Python 3, which is the newer and recommended version to use.
Open a terminal, and run:
You are learning how to use Raspberry Pi to build your own projects?
Check out and learn step by step.
Get this course for FREE for 14 days! Just click on the link above.
If you’re using Raspberry Pi OS, you’ll probably have something similar. The version number can change a bit, but it’ll start with 2.x.
Now, run:
So, you have to make the difference between the “python” command – Python 2 – and the “python3” command – Python 3.
If you just want to run Python 3 by default and not pay attention to the version anymore, you can add an alias in your bashrc. This will make sure that when you type “python”, “python3” will be executed instead. To do that simply run this command: echo 'alias python=python3' >> ~/.bashrc.
Python Runner Download
Note: for the following of this tutorial I’ll still use the “python3” command.
Run Python code directly on the terminal
Before we even begin to write and execute complete files, you can just run any Python command you want directly on the terminal – in what we call a “Python shell”.
If you’ve used Thonny IDE before, you could use the shell panel to write + execute code directly, line by line. Well this is the same.
Open a terminal, and run “python3” without any argument.
This is what you should get at the end : “>>>”.
This means that you’re in a Python shell, inside your “terminal shell”. Now, all the commands you’ll write will be interpreted as Python commands.
As you can see, we can even create variables and use them later.
Using the Python shell in the terminal is a great way to quickly test small features, for example:
- if a module is correctly installed: running
import modulewill give you an error if the module can’t be found. - to test small hardware components with the “RPi.GPIO” module. You can power on/off a LED directly from the Raspberry Pi terminal.
- etc.
Now, how to quit this shell?
If you press CTRL+C you’ll get this:
Python will catch the signal sent by CTRL+C and will throw a KeyboardInterrupt exception, which you can also catch in your code if you want to.
But the shell won’t be closed. To close the shell, you’ll have to execute the command “exit()” – with the parenthesis.
Note that when you exit the shell, all variable states and functions you’ve written inside the shell will be lost. So, only use the shell for quick tests, and when you want to create real programs, create your own Python scripts instead.
Create and run Python scripts on Raspberry Pi
If you’ve used the Thonny IDE (or any other IDE) before on the Raspberry Pi, you’ve seen that you just need to:

- Open the IDE and write Python code in the text editor.
- Save the script into a file thanks to the graphical interface.
- Execute the script by clicking on the “play” button.
Good news: you can do all those steps without even leaving the terminal on your Raspberry Pi!
>> Video version:
After watching the video, subscribe to the Robotics Back-End Youtube channel so you don’t miss the next tutorials!
Write a Python program inside the terminal
To do that, you’ll need to use a text editor.
On Raspberry Pi OS and most other operating systems, you can easily find and use the Nano text editor. When you open a file with Nano, no new window will be open. You’ll just write some text in the terminal, and then save the file if you want to. Another popular IDE for Raspberry Pi is Vim.
To create and write a new Python script with Nano:
- Open a terminal.
- Use
nano filename.pyon an existing file or just give a new file name (you can save it later). - Write your Python code.
- Press CTRL+S to save the file.
- press CTRL+X to exit Nano and come back to the terminal.
If you want to create a file first, before editing the text, use the “touch” command: touch filename.py. You can also modify a file name with “mv”: mv old_file_name.py new_file_name.py. And to remove a file: rm filename.py.
Note: when creating Python files in the terminal, it’s important to give them the extension “.py”, so you can differentiate them from other types of files.
Also, as a best practice, add #!/usr/bin/env python3 at the beginning of your Python scripts. This will make sure that any program running this script will know which interpreter (here Python 3) to use.
Well, as you can see, it’s fairly easy and quite convenient to use the terminal to write a Python script.
Run a Python script in the terminal of your Raspberry Pi
All right, now that you have a Python script saved into a file, it’s time to run it directly from the terminal.
Simply use “python3” + the name of the file: python3 filename.py. This will execute the script just like if you’d execute it inside an IDE.
Now, to stop/kill the script, you’ll have to press CTRL+C.
You’ll notice that when you press CTRL+C, you get a “KeyboardInterrupt” message. It’s an exception you can actually catch in your program. For example, after catching KeyboardInterrupt you could clean up some hardware pins or closing some open files, before exiting the program.
Also, a best practice is to make your script an executable. To do that, run “chmod +x” on the file: chmod +x filename.py. This way, you can directly run your script without using the “python3” command line tool: ./your_script_with_or_without_an_extension.
Manage Python packages with pip3
If you create and run your Python scripts in the terminal, you’d also want to be able to manage Python modules from the terminal as well.
This is also quite easy thanks to the pip3 command line tool.
And here again, similar to what we’ve seen with “python” and “python3” commands, there are 2 variations for pip.
If you get an error with pip3, it’s probably because you need to install it: sudo apt install python3-pip.
When working with Python 3, use pip3. If you want to make sure “pip3” is ran even if you type “pip”, add an alias to your bashrc: echo 'alias pip=pip3' >> ~/.bashrc.
Now, to see the list of all Python 3 modules, run pip3 list. For each module you’ll also get the installed version.
If you want to filter the results, add “grep”:
To install a new module, run pip3 install module_name. And to remove it, pip3 uninstall module_name.
Once you’ve installed a module with pip3 in the terminal, you can easily check if the module can be found: open a Python shell and try to import the module. In 10 seconds you’ll know if things are working.
Conclusion – running a Python script from the terminal in your Raspberry Pi
In this tutorial you’ve seen how to configure your Raspberry Pi so that you can run a Python script from the terminal.
When you start with Raspberry Pi and Python 3, it’s good to use the Thonny Python IDE at first, which will allow you to focus on learning Python. Then, using the terminal is a mandatory step if you want to get a better understanding and go further.
And in the end, once you know how to use Python inside the terminal, it becomes a matter of preference. Some developers prefer using only the terminal, others prefer using IDEs to develop. This is your choice to make!
HomeYvonne JohnsonWe are an Electronic Service Provider (EFSP) for attorneys and assistants to file their court documents online. Serving Texas, Illinois, Indiana, and California.
Free electronic Service For all Electronic Service submissions.
Free Document Conversion For WordPerfect and Word documents.
Free Permanent Document Storage For all MyFileRunner Customers.
Monthly Invoicing Available Contact us for information.
Py File Runner Download
Getting Started
Getting started is three steps. Register, activate, and begin immediately. If you are already registered with another provider, you are all set. All you need to do is login with your existing credentials from your previous provider.
Getting Started
Getting started is three steps. Register, activate, and begin immediately. If you are already registered with another provider, you are all set. All you need to do is login with your existing credentials from your previous provider.
Training
We have an easy to use module and we offer training should the need arise. Our friendly customer support is available to you 24/7/365 for anything that comes up. For all of our users, we offer training for individual users all the way up to the firms, so whatever you or your firm needs, we’re here to help.
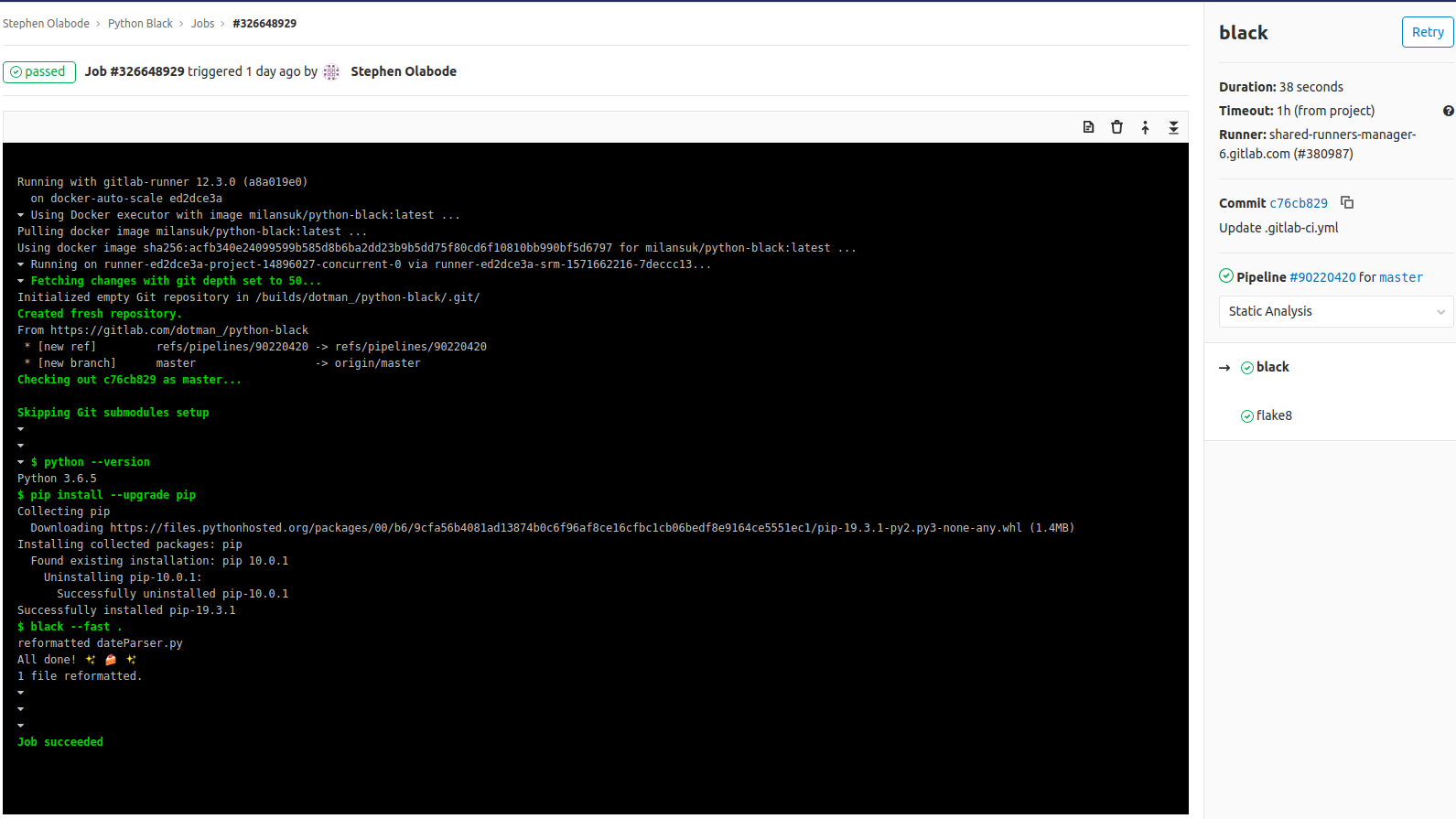
Training
We have an easy to use module and we offer training should the need arise. Our friendly customer support is available to you 24/7/365 for anything that comes up. For all of our users, we offer training for individual users all the way up to the firms, so whatever you or your firm needs, we’re here to help.
Simple Pricing Solutions
At MyFileRunner, we believe that all filers are created equal. We offer simple pricing and solutions for eFiling and eService, so you can spend more time filing, and less time reading complicated charges.
Simple Pricing Solutions
At MyFileRunner, we believe that all filers are created equal. We offer simple pricing and solutions for eFiling and eService, so you can spend more time filing, and less time reading complicated charges.


What our customers say about us . . .
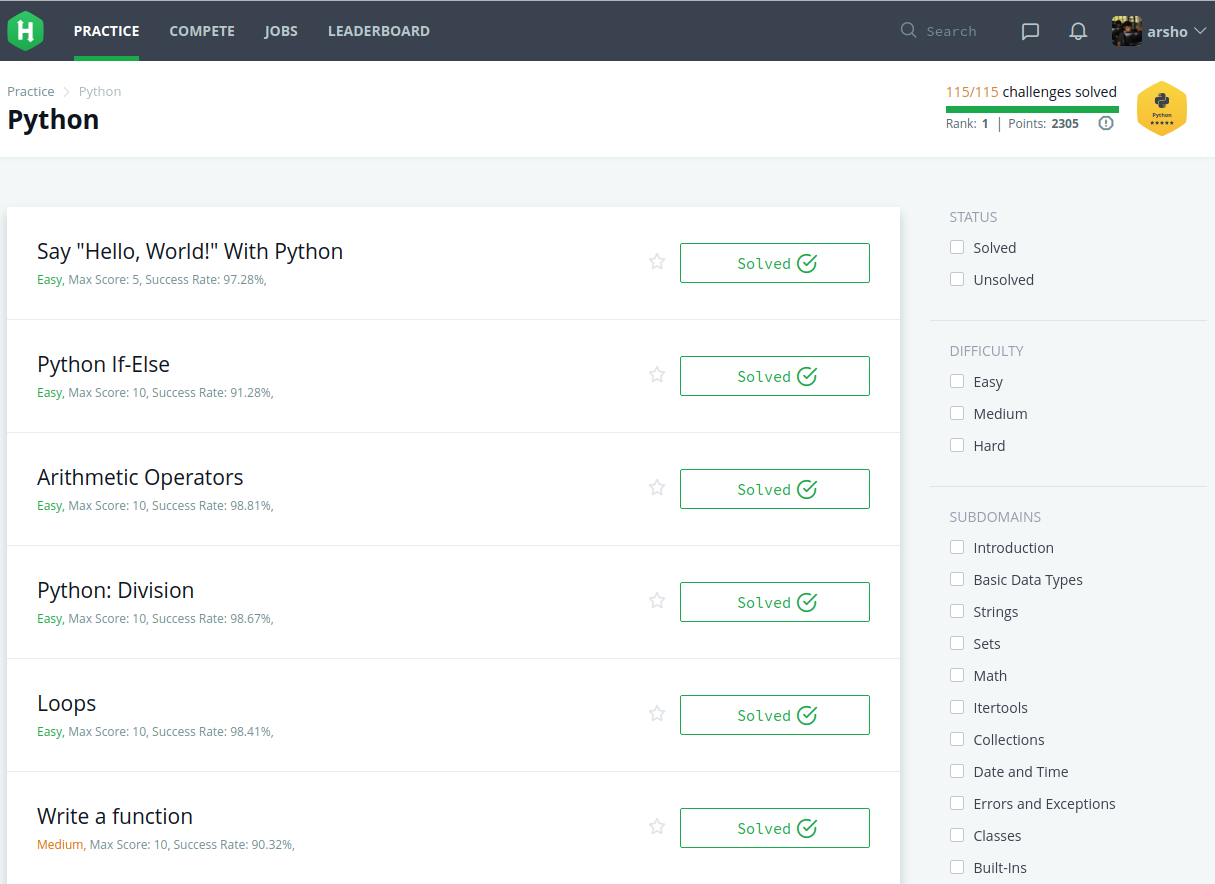
I want to compliment ALL of you for your quick response time, professionalism, and assistance that you have provided. It makes my life so much easier when I know that I can just send you an email or call you and have you assist me in whatever is happening!! THANK YOU!
We have choices in our service providers. I chose MyFileRunner because the customer service is excellent. The staff is friendly, efficient and professional. That’s what makes the difference for me and my file runner service.